From the beginning of the planning I've had a pretty good idea of what my animation was going to do. I wanted to make use of as many tools, modifiers, shapes, objects and different types of animation as possible. My original plan was to shoot four scenes, those scenes being intro, shooting barrels, shooting statue, and finally shooting human. I wanted to show off how different modifiers and forces impact the environment during the crossbow shooting, such as wind blowing the crossbow bolt slightly off course, but unfortunately I wasn't able to apply the force to anything except cloth, which I used for the flags and banners in the animation. Another thing that changed slightly was the scenes. I took out the statue scene and replaced it with an additional barrel scene. I did this because unless I built the statue out of individual elements, I wasn't able to create a smashing effect, and the animation wouldn't have looked as good without it. I also changed the last scene alot due to restructions with the bipod and rigid body modifier.
Scene One
I managed to get this scene almost exactly how I wanted it to be. The scene served as an introduction to the animation, and took us through the castle and into the courtyard where the crossbow was in place. I did manage to get a human modeled and animated, and during this scene you can see him waving at the camera at it passed, and he tracks the camera with his head. I animated the human using the auto key for movement of the arms, fingers and head of the skeleton, and for the camera I used a free camera and manually set keys for each movement and rotation from start to finish.
Scene Two
Scene two overlaps on what I wanted scene one to originally have at the end. I changed the text overlay from 'wind speed & direction and durability of object' to 'giant crossbow vs. object' as I wasn't able to get the wind force to have any impact on any non-cloth item in the scene. I was however able to make the barrel explode when shot at by the crossbow bolt, as opposed to the barrel just being hit and falling over. I did this by using one of my old barrel rigs where I had set up a dynamic rigid body to each individual part of the barrel, and hadn't attatched the barrel together. I set it up in a kinetic state up until the frame where the bolt is about to hit it, when it transforms into a dynamic state and exploding. I found this way to be effective for the purpose of my animation, however the barrel only explodes because of the kinetic grip that it has until a certain frame, and not because of the crossbow bolt hitting it. Another use I found for using kinetic until a certain frame was with the crossbow bolt itself. If it started off in dynamic it would just fall through the crossbow and not go anywhere, as the crossbow itself did not have a rigid body defined. I set it as kinetic until the point where it had been shot out of the crossbow and was moving by itself towards the barrel. Another couple of objects I had to attach a rigid body to was the ground plane and the wall behind the barrel, and these are both static and with collisions enabled so that dynamic objects do not pass through them.
I also decided to use two camera shots for showing the explosion, as it adds a different perspective and for the second camera I used a directional camera which was focused on the barrel.
Scene Three
This scene is similar to scene two, except this time multiple barrels are being shot at as opposed to just one.I decided to stick with only one barrel exploding - the one that is hit by the crossbow bolt - as unfortunately I wasn't able to animate an object that had a kinetic rigid body on, nor was I able to make the barrel shatter by itself as it hit the ground as a dynamic rigid body, which is a shame because if I could have done that, I could have applied that same technique to all of the barrels instead of having to make the exploding barrel 'self-explode.' An additional technique I used in this scene is panning the second camera around as the barrels are falling down around it. Originally, there was a barrel that lands right in front of where the camera stops, but when I rendered the animation something must have changed as it came out slightly differently and the barrels didn't fall in the exactly same way.
Scene Four
Scene four is the shortest scene of all and only really serves as an outro to the animation. I tried to make it so the human got hit by the crossbow but I didn't really know how rigid bodies worked on skeletons and when I attempted to enable a dynamic rigid body, either nothing happened or the model teleported half way across the scene for unknown reasons. Due to this, I changed this scene so that it bought some closure to the animation by carrying on from where scene four left off, and flying the camera back past the crossbow and into the wall behind it.
When rendering, I wanted to render the animation in 720p (1280x720) so that it would be high definition and the animation would be more visable, however when setting the output to the correct resolution, it still rendered as 720x480. I tried to fix this before rendering out my final animation but I wasn't able to find anywhere with any information on it. Therefore the scenes are rendered in 720x480 at 25 frames per second.
I decided to add a sound track over the top of my animation to add more emotion and tension to the footage. I wanted to use something without vocals and I decided on using a track called Wax Figures by 65daysofstatic. I edited the track in Audacity to lower the volume and slow down the track slightly, and imported everything into Adobe Premier before re-rendering.
Overall I'm proud of what I've produced even though alot of what I had decided upon being in the animation didn't happen. I've learnt alot about 3d modelling in general and have got good use out of both Autodesk 3DS Max 2011 and 2012. I've enjoyed the module and will use what I've learnt during the course of the semester in future projects.
3D Modelling Blog
Thursday 3 May 2012
Creating Life 2
After witnessing how models can really come to life and take form after we learned how to rig a body with a biped and make it move around, I decided that I will give it a go to create a decent human model that I can use in my animation. To start off with I browsed around the internet for videos and tutorials to follow and the best one that I found can be located here on a youtube playlist: http://www.youtube.com/playlist?list=PLE4693155A242C51F&feature=plcp
There are quite a few videos to go through and alot of time goes into making the model, and although the series isn't (and wasn't) finished at the time of me creating my model, I think that it came out good and helped me learn alot about 3ds Max and enabled me to more efficiently reproduce this for future use.
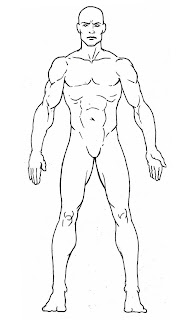 The very first thing that you need to create a human model is a blueprint, and this is also where I went wrong with mine. The one I chose - although its the best one I could find - isn't in the correct pose and that caused some problems later with rigging the mesh. It also isn't very symmetrical, which was important for saving alot of time during the modelling process.
The very first thing that you need to create a human model is a blueprint, and this is also where I went wrong with mine. The one I chose - although its the best one I could find - isn't in the correct pose and that caused some problems later with rigging the mesh. It also isn't very symmetrical, which was important for saving alot of time during the modelling process.
The next thing to do, after aligning your blueprints in your viewports and setting your view to orthographic, is to create a box in the torso area. After you have this, convert it to editable poly, delete half of the shape and enable a symmetry modifier. From here it's a matter of extruding polygons and pushing and pulling vertasis until your model lines up with the blueprint in the front viewport. The torso is the easiest part of the body and doesn't require too many polygons, and it starts to get more difficult with the arms and legs but they don't have to follow the blueprint exactly, and in my case I chose not to as it looked far too muscular.
Once you have this basic shape, you need to work on getting the model correct in the side view port, and this is where the model starts to actually take shape. Getting definition correct means adding vertasis and polygons where nessecary, but the model doesn't have to be perfect to start off with so it's not overly required to start off with. Once you're happy with what you have, now you can go about adding more polygons and trying to smooth the shape out a bit, just so it doesn't look so flat. I made rings around the arms, legs, side of the torso as well as plenty of others around the model to try and make everything look more realistic. On a side note, I'm not sure why my torso looks so smooth on my model at this point as I haven't applied any other modifiers to it yet.
Once the body is at a quality of which you are satisfied to, its time to start the head area. To prepare for this, the neck needs to be in place and the best way to do this is to extrude a polygon from the top of the shoulders straight up and scale it down, extrude it again, scale it up and rotate it to where it should go. The head is modelleled seperately to the body as it requires alot of detail and is much harder to get right. To start off, create another box and position it in both the side and front view ports to match the blueprint, then convert it to editable poly and use the relax tool on it to smoothen all the vertasis and make the head more of a round shape. Once you've done this a couple of times, model the rest of the head by pushing and pulling vertex to match the blueprint. Here's what mine looked like with a couple of eyes and turbosmooth enabled on both the head and the body.
The facial features are definately the hardest part of modelling a human and it takes alot of practice to get right. In the video tutorials, he started with the mouth, eyes and then nose and the series ends there without any continuation of how to attatch the features to the face, or without ears, hands or feet. I followed the tutorials for the facial features and did my best to put them in place just by positioning them and using the attach tool and welding vertasis together, but the process was very demanding and complicated. Once I had the face complete, I started modelling hands and feet for my character. For the hands, I started with a box and extruded points out to make fingers and a thumb and scaled and rotated the polygons so that it mimiced a real hand. I'm proud of the way the hand turned out as I didn't use any sort of reference and I felt as if I had started learning alot about how to use the program. There was alot of pushing and pulling vertasis involved, as with the rest of the body, but I was able to create a basic hand shape with finger nail-like shapes on the end of the fingers.
I didn't put as much detail into the feet as I put into the hands because I wanted to make shoes on top of the feet, or at least make the feet look like shoes. I started with a box and followed the blueprint to get a smooth shape, just the same as with the body. After I had everything created, I attatched everything to the body and enabled a turbosmooth to see what it looked like. Because I hadn't properly attached the vertasis on each shape, it looked a bit weird but it worked and looked good for my second attempt at a human model. Now that I had the model done, it was time to rig it up with a skeleton or biped.
This process was fairly straightforward since I had done it once before, and this time I even added fingers. I did run into some problems with the mesh while enveloping, because of the way I had created the model (and also with the fingers as the bones were too short) there was some tearing in place, noticably when the character raised their arms or when bending over. I did my best to correct these imperfections, but most of them were unfixable by this stage. I know for next time to model a body with arms and legs both stretched outwards and away from each other and the body, so that I don't get this anomoly happening again. There was also alot of tearing around the pelvis, which I assume was because I made the bone too big but I'm not sure and wasn't able to fix it.
Once I was content with the model and all the enveloping had been done, I imported the character into my scene and textured him with some colours for skin colour, top and trousers. I would have like to have made some clothes for the model, to fit the 17th century Italian theme, but unfortunately I didn't have any idea on how to make clothes or any details that resembled clothing, so I had to settle with colouring him with the material editor. After doing this, I sat him in place on a bench in the courtyard and prepared him for my animation.
Overall I'm happy with the model and how it came out, even if it didn't work completely as intendid, I'm glad I was able to have time to model a human and fit it into my animation to show that I have learnt about it and was able to do it.
There are quite a few videos to go through and alot of time goes into making the model, and although the series isn't (and wasn't) finished at the time of me creating my model, I think that it came out good and helped me learn alot about 3ds Max and enabled me to more efficiently reproduce this for future use.
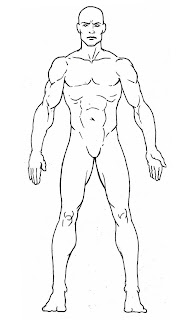 The very first thing that you need to create a human model is a blueprint, and this is also where I went wrong with mine. The one I chose - although its the best one I could find - isn't in the correct pose and that caused some problems later with rigging the mesh. It also isn't very symmetrical, which was important for saving alot of time during the modelling process.
The very first thing that you need to create a human model is a blueprint, and this is also where I went wrong with mine. The one I chose - although its the best one I could find - isn't in the correct pose and that caused some problems later with rigging the mesh. It also isn't very symmetrical, which was important for saving alot of time during the modelling process.The next thing to do, after aligning your blueprints in your viewports and setting your view to orthographic, is to create a box in the torso area. After you have this, convert it to editable poly, delete half of the shape and enable a symmetry modifier. From here it's a matter of extruding polygons and pushing and pulling vertasis until your model lines up with the blueprint in the front viewport. The torso is the easiest part of the body and doesn't require too many polygons, and it starts to get more difficult with the arms and legs but they don't have to follow the blueprint exactly, and in my case I chose not to as it looked far too muscular.
 |
| basic shape (symmetry off) |
Once you have this basic shape, you need to work on getting the model correct in the side view port, and this is where the model starts to actually take shape. Getting definition correct means adding vertasis and polygons where nessecary, but the model doesn't have to be perfect to start off with so it's not overly required to start off with. Once you're happy with what you have, now you can go about adding more polygons and trying to smooth the shape out a bit, just so it doesn't look so flat. I made rings around the arms, legs, side of the torso as well as plenty of others around the model to try and make everything look more realistic. On a side note, I'm not sure why my torso looks so smooth on my model at this point as I haven't applied any other modifiers to it yet.
Once the body is at a quality of which you are satisfied to, its time to start the head area. To prepare for this, the neck needs to be in place and the best way to do this is to extrude a polygon from the top of the shoulders straight up and scale it down, extrude it again, scale it up and rotate it to where it should go. The head is modelleled seperately to the body as it requires alot of detail and is much harder to get right. To start off, create another box and position it in both the side and front view ports to match the blueprint, then convert it to editable poly and use the relax tool on it to smoothen all the vertasis and make the head more of a round shape. Once you've done this a couple of times, model the rest of the head by pushing and pulling vertex to match the blueprint. Here's what mine looked like with a couple of eyes and turbosmooth enabled on both the head and the body.
The facial features are definately the hardest part of modelling a human and it takes alot of practice to get right. In the video tutorials, he started with the mouth, eyes and then nose and the series ends there without any continuation of how to attatch the features to the face, or without ears, hands or feet. I followed the tutorials for the facial features and did my best to put them in place just by positioning them and using the attach tool and welding vertasis together, but the process was very demanding and complicated. Once I had the face complete, I started modelling hands and feet for my character. For the hands, I started with a box and extruded points out to make fingers and a thumb and scaled and rotated the polygons so that it mimiced a real hand. I'm proud of the way the hand turned out as I didn't use any sort of reference and I felt as if I had started learning alot about how to use the program. There was alot of pushing and pulling vertasis involved, as with the rest of the body, but I was able to create a basic hand shape with finger nail-like shapes on the end of the fingers.
I didn't put as much detail into the feet as I put into the hands because I wanted to make shoes on top of the feet, or at least make the feet look like shoes. I started with a box and followed the blueprint to get a smooth shape, just the same as with the body. After I had everything created, I attatched everything to the body and enabled a turbosmooth to see what it looked like. Because I hadn't properly attached the vertasis on each shape, it looked a bit weird but it worked and looked good for my second attempt at a human model. Now that I had the model done, it was time to rig it up with a skeleton or biped.
This process was fairly straightforward since I had done it once before, and this time I even added fingers. I did run into some problems with the mesh while enveloping, because of the way I had created the model (and also with the fingers as the bones were too short) there was some tearing in place, noticably when the character raised their arms or when bending over. I did my best to correct these imperfections, but most of them were unfixable by this stage. I know for next time to model a body with arms and legs both stretched outwards and away from each other and the body, so that I don't get this anomoly happening again. There was also alot of tearing around the pelvis, which I assume was because I made the bone too big but I'm not sure and wasn't able to fix it.
Once I was content with the model and all the enveloping had been done, I imported the character into my scene and textured him with some colours for skin colour, top and trousers. I would have like to have made some clothes for the model, to fit the 17th century Italian theme, but unfortunately I didn't have any idea on how to make clothes or any details that resembled clothing, so I had to settle with colouring him with the material editor. After doing this, I sat him in place on a bench in the courtyard and prepared him for my animation.
Overall I'm happy with the model and how it came out, even if it didn't work completely as intendid, I'm glad I was able to have time to model a human and fit it into my animation to show that I have learnt about it and was able to do it.
Improving the Castle and Creating the Backdrop part 2
Following on from my previous, we now have an almost complete castle and the environment is looking pretty good too. The first thing to do now is to finish off the castle, and for that we need the courtyard area. This area was pretty simple to make - all it was was 4 walls which was made from boxes with UVW Maps applied to them, a few benches which we made earlier and to change the textures on the ground. The grass needs to be a brighter green inside the courtyard and there needs to be an area with a stone floor. Once I had this, I imported in my crossbow and placed in where I thought I would need it for my animation.
Now moving back to creating the rest of the environment and more specifically the backdrop itself. I wanted my area that my castle is in to be surrounded my hills and trees; so a forest area. I searched on google for a high resolution image and once I found one I edited it slightly to better fit into the scene. To place the backdrop onto a surface, I created three large planes around the ouside of my scene and bent them so that they have a nice curve instead of a sharp point at the corners. I applied the image on the back plane and flipped it on the two either side so there isn't a noticable seam between the planes. Now we have the backdrop, we can move onto the smaller details around the outside of the castle.
As the backdrop contains alot of trees, I wanted to add some trees of my own to help blend into the backdrop. This helps improve on clutter, aesthetics as well as blending for the animation. To place a tree into the scene, I went into the create menu and went to the AEC Extended drop down list. From there I selected foilage and chose the one that most resembeled the trees in the backdrop. I placed them around the scene and by generating a new seed for each one, each tree is unique and looks slightly different. Using foilage I was also able to create bushes, shrubs and the greenery on the castle wall on the front. This adds more character to the scene and makes the ground terrain less repetitive.
Now moving back to creating the rest of the environment and more specifically the backdrop itself. I wanted my area that my castle is in to be surrounded my hills and trees; so a forest area. I searched on google for a high resolution image and once I found one I edited it slightly to better fit into the scene. To place the backdrop onto a surface, I created three large planes around the ouside of my scene and bent them so that they have a nice curve instead of a sharp point at the corners. I applied the image on the back plane and flipped it on the two either side so there isn't a noticable seam between the planes. Now we have the backdrop, we can move onto the smaller details around the outside of the castle.
As the backdrop contains alot of trees, I wanted to add some trees of my own to help blend into the backdrop. This helps improve on clutter, aesthetics as well as blending for the animation. To place a tree into the scene, I went into the create menu and went to the AEC Extended drop down list. From there I selected foilage and chose the one that most resembeled the trees in the backdrop. I placed them around the scene and by generating a new seed for each one, each tree is unique and looks slightly different. Using foilage I was also able to create bushes, shrubs and the greenery on the castle wall on the front. This adds more character to the scene and makes the ground terrain less repetitive.
Chairs and Benches
To add more detail to the castle and some clutter, I decided to make some chairs, tables, lamps, benches for the courtyard and an altar for the monastery. These were all very simple to make, requiring few shapes and the one that took the most time was the chair because of the small details. I based the chair off of the following picture, and created the rest of the objects without a reference.
I started the chair with the seat using the box tool. I cut out half of the shape and applied a symmetry modifier, making the process slightly easier. The symmetry modifier is definately one of the most useful tools I've learned to use in this program. Once I had the box, I pushed and pulled vertasis around the corners to smoothen them slightly. I also made a dip in the top of the seat using the same method. Once this was done, I made the legs out of boxes and after converting them to editable polys, used the scale and rotate tool on the lines to get the correct shape. This was the hardest part of the chair as it took a while to get the details correct. Finally, the top bit of the chair is made out of more boxes and the shape is obtained again from pushing and pulling the vertasis.

Once I had the chair done, it was a matter of resizing and scaling the nessecary shapes to get the bench and no extra shapes were added to it.
The next thing to do was the table, which was the easiest. 5 boxes in the shape of a table top and legs, and rotate the legs slightly so they don't go straight down. Once everything in place, attach everything together and you have a table. I applied a mahogony texture to all of the objects, as it looks like a nice high quality wood and fits well within the scene.
The altar was the next easiest as I had made the flags beforehand and had experience using the cloth modifier. The altar itself is just a big box, and the cloth that lays on top is a white plane which stretches and drops down over the altar once the object properties are set and after simulating local. as this didn't require any animation, I simulated it until it was in a nice position and left it there.
The lamp was the hardest to make, as I didn't have much of an idea of how it would look. I started with a box and used the sphere modifier to make it into a ball. I then cut off the top and bottom of the shape and started extruding it up and outwards. Once I had the shape, I applied a texture to the bottom of the lamp and a glass texture to the top so you could see the light shining through. Unfortunately, when I actually put a source of light inside the lamp it wouldn't spread to the outside, even though the material opacity was down quite alot. Because of this, I found it to be good to add an additional omni light on top of the lamp that adds a glow that looks like it's coming from the lamp.
I started the chair with the seat using the box tool. I cut out half of the shape and applied a symmetry modifier, making the process slightly easier. The symmetry modifier is definately one of the most useful tools I've learned to use in this program. Once I had the box, I pushed and pulled vertasis around the corners to smoothen them slightly. I also made a dip in the top of the seat using the same method. Once this was done, I made the legs out of boxes and after converting them to editable polys, used the scale and rotate tool on the lines to get the correct shape. This was the hardest part of the chair as it took a while to get the details correct. Finally, the top bit of the chair is made out of more boxes and the shape is obtained again from pushing and pulling the vertasis.

Once I had the chair done, it was a matter of resizing and scaling the nessecary shapes to get the bench and no extra shapes were added to it.
The next thing to do was the table, which was the easiest. 5 boxes in the shape of a table top and legs, and rotate the legs slightly so they don't go straight down. Once everything in place, attach everything together and you have a table. I applied a mahogony texture to all of the objects, as it looks like a nice high quality wood and fits well within the scene.
The altar was the next easiest as I had made the flags beforehand and had experience using the cloth modifier. The altar itself is just a big box, and the cloth that lays on top is a white plane which stretches and drops down over the altar once the object properties are set and after simulating local. as this didn't require any animation, I simulated it until it was in a nice position and left it there.
The lamp was the hardest to make, as I didn't have much of an idea of how it would look. I started with a box and used the sphere modifier to make it into a ball. I then cut off the top and bottom of the shape and started extruding it up and outwards. Once I had the shape, I applied a texture to the bottom of the lamp and a glass texture to the top so you could see the light shining through. Unfortunately, when I actually put a source of light inside the lamp it wouldn't spread to the outside, even though the material opacity was down quite alot. Because of this, I found it to be good to add an additional omni light on top of the lamp that adds a glow that looks like it's coming from the lamp.
Waving Flags
To add more detail, colour and additional animation to my castle, I decided to put in some banners and flags. To make a flag I first of all used the line tool to draw out a box. Once I had the box in place and at the right shape, the next step was to add a garment maker modifier, which basically adds a mesh to your shape, and you can increase the number of polygons on the material by increasing the number of iterations - a higher number of iterations means a higher quality end product.
After setting the garment maker, I added my texture which was the Italian flag and put on a UVW Map to fit it to the shape. Once I had this, I was ready to add the cloth modifier. This modifier takes a while to get used to, but once I figured out how to appropriately make use of it, it was easy and very fun to use. At this point I created a flag pole so that I had something to attach my flag to. The next step was to set the object properties for my flag. The material I used was cotton, and then I added my flag pole as to the table and enabled it as a collision object.
After doing this, I was able to attach my flag to the flag pole by dropping down on the cloth modifier and going to the group sub-menu. Once I highlighted the vertasis I wanted to connect to the pole, I grouped them up and used the sim node tool to attach this group to the pole. At this the flag is fully functional and after simulating it, it shows the flag taking shape and dropping down the pole. To make the flag much more realistic within my scene, I needed to add a way of making it move freely. To do this, I added a wind force, which is found under the 'create -> space warps -> forces' menu. A force is something that has an outward effect on other objects on your scene, such as in this case, wind blowing our flag so that it doesn't fall down lifelessly.
Now that the wind is in the viewport, I pointed it in the direction that I wanted my flag to blow, that is away from the flag pole, and enabled the force on the cloth modifier on the flag. After doing this, it was a matter of adjusting the strength of the wind to get the wind looking as realistic as possible. I used the same process to create the banners on the castle - except I attached the banners to the castle wall so they didn't fall into the floor due to gravity and used a spherical wind force instead of a directional one so that the banners blow around a bit more sporadically.
After setting the garment maker, I added my texture which was the Italian flag and put on a UVW Map to fit it to the shape. Once I had this, I was ready to add the cloth modifier. This modifier takes a while to get used to, but once I figured out how to appropriately make use of it, it was easy and very fun to use. At this point I created a flag pole so that I had something to attach my flag to. The next step was to set the object properties for my flag. The material I used was cotton, and then I added my flag pole as to the table and enabled it as a collision object.
After doing this, I was able to attach my flag to the flag pole by dropping down on the cloth modifier and going to the group sub-menu. Once I highlighted the vertasis I wanted to connect to the pole, I grouped them up and used the sim node tool to attach this group to the pole. At this the flag is fully functional and after simulating it, it shows the flag taking shape and dropping down the pole. To make the flag much more realistic within my scene, I needed to add a way of making it move freely. To do this, I added a wind force, which is found under the 'create -> space warps -> forces' menu. A force is something that has an outward effect on other objects on your scene, such as in this case, wind blowing our flag so that it doesn't fall down lifelessly.
Now that the wind is in the viewport, I pointed it in the direction that I wanted my flag to blow, that is away from the flag pole, and enabled the force on the cloth modifier on the flag. After doing this, it was a matter of adjusting the strength of the wind to get the wind looking as realistic as possible. I used the same process to create the banners on the castle - except I attached the banners to the castle wall so they didn't fall into the floor due to gravity and used a spherical wind force instead of a directional one so that the banners blow around a bit more sporadically.
Improving the Castle & Creating a Backdrop
The opening scene of my animation is going to be the camera rolling in from the path in front of the castle and going into the castle, showing the surrounding area and setting up the area for the next scene. For this, alot of detail has to go into the backdrop and area around the outside of the castle to try and make it look as realistic as possible.
The first thing I need to do is add more detail and definition to the castle itself. It needs to be bigger, look more realistic and have functioning windows and doors. To do this I need to cut out the black areas in the castle and add windowsills to the windows. Unfortunately, because of the way I made the castle, when you view the inside of the shape, it shows up as invisible. Because of this, I need to recreate the inside walls and I did this by adding boxes, aligning them up in the correct position and applying the appropriate material at the same scale as the outside walls using the UVW Map modifier. Having repeated this process for all the inside walls that are going to be visible, the next step was to add some small details to the inside area, such as tables, chairs and sources of light. Because these would be barely visible, if at all, only low poly models are required.
Once this was done, I wanted to add another section onto the castle to make it more like a genuine castle. I wanted this area to be open and for characters to be able to walk in and out of the building (even if that isn't what is going to happen, I want it for aesthetic reasons) so to make this I used a similar process to how I made the first part of the castle, except using separate boxes for each wall so cutting out the shape won't make the inside invisible. Again, as the inside isn't likely to be very visible from the outside, only a few details need to be added. I wanted this section to have a monastery type of feeling, so I added chairs and an altar at the opposite end of the room. The trickiest part of this building was getting the lighting correct and getting the roof the way I wanted.
Once the castle is complete, detail needed to be added to the rest of the backdrop. The first thing I did was create a plane for the ground which I would use the grass texture on, and made this quite alot bigger than the area which the castle occupies. As I wanted a pathway leading up to the castle, I went into photoshop to modify the textures I was using so that the rocky path blended in with the grass on either side. After doing this, it was a matter of pulling up vertex's and making the area bumpy and uneven.
 |
| (mostly) seamless texture |
Tuesday 1 May 2012
Autodesk 3ds Max 2012
There is a fairly large difference between the amount of things you can do between versions 2011 and 2012 of 3ds Max. The main issue that comes between them is that you cannot import files created in 3ds Max 2012 into 3ds Max 2011. As I created the majority of my models using 3ds Max 2012 on my home computer before realising that I can't use them on the computers in the university, I was stuck in a bit of a situation where I had to choose between continuing my work in 2012 or redesigning everything that I have done in 2011. As this is a fairly lengthy and time consuming module, I opted for the decision of continuing my work in 2012 as that meant I could keep working on my project without having to waste time recreating models I had already done once already.
Another large difference between the two versions is the physics engine that they use. 2011 uses reactor - an engine that is essentially a mod that was created by Havok for use in 3ds Max. This was replaced in 2012 for their own inbuilt engine called MassFX. What they are each able to do are similar, except the processes required for each are very different. As I have have already simulated animation for my crossbow in 3ds Max 2011 using reactor, I may have to recreate this using MassFX after importing it into my scene.Whether or not this will be a daunting task is yet to be discovered - hopefully the time taken to animate the crossbow in reactor will pay off and the knowledge will partially transfer over into MassFX.
Reference:
http://physxinfo.com/news/5519/3ds-max-2012-released-new-massfx-system-overview/
Author: Zogrim (2011)
Accessed: 24/04/12
Another large difference between the two versions is the physics engine that they use. 2011 uses reactor - an engine that is essentially a mod that was created by Havok for use in 3ds Max. This was replaced in 2012 for their own inbuilt engine called MassFX. What they are each able to do are similar, except the processes required for each are very different. As I have have already simulated animation for my crossbow in 3ds Max 2011 using reactor, I may have to recreate this using MassFX after importing it into my scene.Whether or not this will be a daunting task is yet to be discovered - hopefully the time taken to animate the crossbow in reactor will pay off and the knowledge will partially transfer over into MassFX.
Reference:
http://physxinfo.com/news/5519/3ds-max-2012-released-new-massfx-system-overview/
Author: Zogrim (2011)
Accessed: 24/04/12
Subscribe to:
Posts (Atom)










